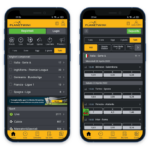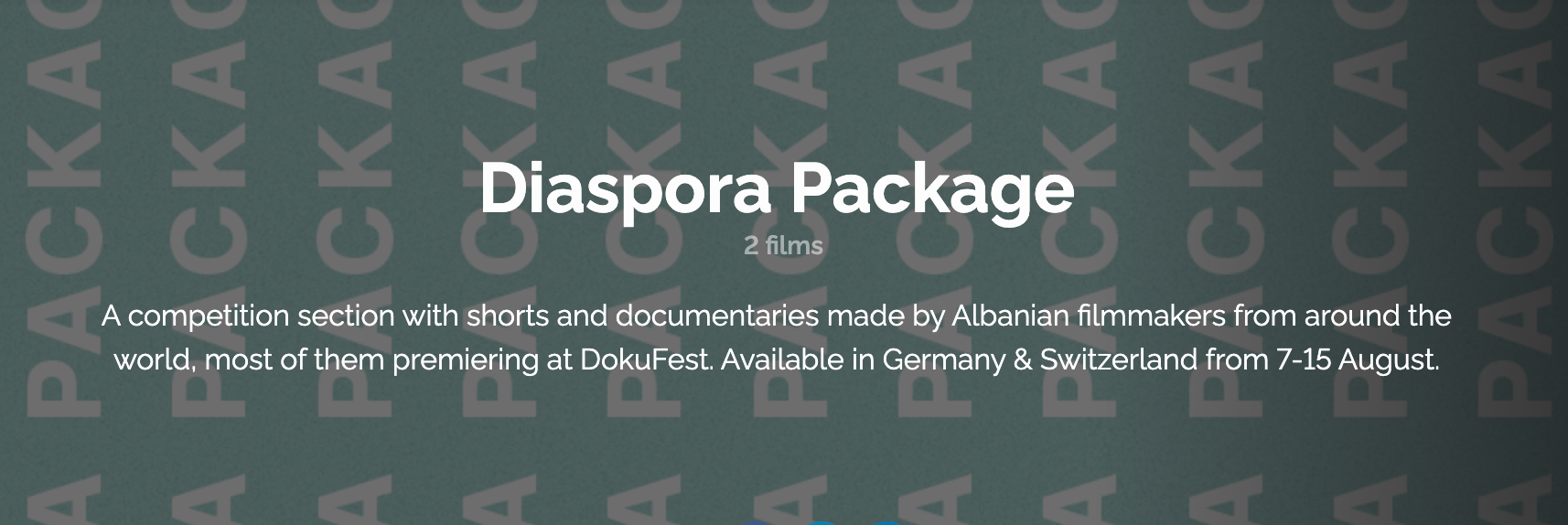Как отключить защитник Windows
By: Flaka Ismaili October 13, 2022
Чтобы использовать эту же команду в командной строке (также запущенной от имени администратора), просто введите powershell и пробел перед текстом команды. Сразу после ее выполнения защита в реальном времени будет отключена. Дальнейшие действия связаны с изменением системного реестра и редактированием групповых политик (пользователи Windows 10 Professional или Enterprise могут пропустить следующую часть статьи). Защитник Windows 10 будет отключен, а вместо него будет работать установленный антивирус. Можете еще выделить иконку левой кнопкой мыши и нажать на кнопку «Выключить» в нижней правой части окна. На Windows 10 не все встроенные функции могут быть необходимы.
- Необходимые действия, чтобы выключить Защитник Windows будут отличаться в двух последних версиях операционной системы от Microsoft.
- При этом защитник Windows будет отключен лишь на некоторое время и в дальнейшем система снова задействует его.
- Ввиду того, что описываемое действие в Windows 10 не такое уж и элементарное, предлагаю также к просмотру видео, в котором показано два способа отключения защитника Windows 10.
- Windows PowerShell следует запустить от имени администратора, что можно сделать, используя поиск в панели задач, а затем — контекстное меню по правому клику мышью.
- В Windows 10 для включения защитника Windows вы можете просто кликнуть по соответствующему сообщению в области уведомлений — все остальное система сделает за вас.
В статье представлены способы отключения антивируса Windows 10. Это надежный защитник ОС, который рекомендуется отключать или удалять только в крайнем случае. Ввиду того, что описываемое действие в Windows 10 не такое уж и элементарное, предлагаю также к просмотру видео, в котором показано два способа отключения защитника Windows 10. «Защитник Windows» нужно отключать только в том случае, когда устанавливаете сторонний антивирус. В остальных случаях не рекомендуется его отключать на длительное время, поскольку система может быть атакована вирусами в любое время.
Как полностью отключить защитник Windows 10 с помощью редактора реестра
В общем случае, достаточно начать с выполнения следующих шагов в обеих ОС (но для Windows 10 процедура полного отключения защитника несколько сложнее, далее будет описано подробно). Еще один способ отключить защитник Windows 10 (правда не навсегда, а только временно — также, как и при использовании параметров) — использование команды PowerShell. Windows PowerShell следует запустить от имени администратора, что можно сделать, используя https://cryptocat.org/ поиск в панели задач, а затем — контекстное меню по правому клику мышью. Данный способ подойдет только для редакций Windows 10 Профессиональная и Корпоративная, если у вас Домашняя — в следующем разделе инструкции приведен способ с использованием редактора реестра. Если отключения встроенного антивируса не произошло, далее есть описание способов отключить защитник Windows 10 с помощью бесплатных программ для этих целей.
О том, как именно она отключается — в соответствующем разделе сразу после следующего способа. При этом защитник Windows будет отключен лишь на некоторое время и в дальнейшем система снова задействует его. Также не забывайте о возможности добавления программы в исключения защитника.
Отключение антивируса Windows 10 через системный реестр
Сторонние разработчики, не имеющие никакого отношения к Microsoft, предлагают собственные решения для отключения “трудно отключаемых” функций операционных систем Windows, в числе которых и встроенный антивирус. Рассмотрим две небольшие утилиты, предоставляющими возможность отключить “Защитник Windows” в несколько кликов мышью. В операционных как рассчитывается кда системах Windows 10 присутствует встроенное антивирусное решение “Защитник Windows” или “Windows Defender” (название зависит от номера сборки ОС). Пользователи могут отключать некоторые функции этого антивируса в его настройках, однако отключить его самого полностью (чтобы вообще не запускался) привычными способами не получится.
Отключение защитника Windows 10 предыдущих версий и Windows 8.1
Если же требуется отключить его полностью, для этого потребуется использовать следующие способы. В Windows 10 для включения защитника Windows вы можете просто кликнуть по соответствующему сообщению в области уведомлений — все остальное система сделает за вас. За исключением того случая, когда вы использовали редактор локальной групповой политики или редактор реестра (в этом случае, следует проделать обратную операцию по включению защитника). Необходимые действия, чтобы выключить Защитник Windows будут отличаться в двух последних версиях операционной системы от Microsoft.
Отключение антивируса на панели «Безопасность Windows»
Авторы профильных порталов Мауро Хукулак и Кайл Смит рассказали, как это сделать.
В левой части окна программы должен будет открыться раздел реестра “Windows Defender” с единственным элементом внутри “(По умолчанию)”. Наша задача — создать в этом разделе один специальный параметр, а также подраздел, в котором будет еще несколько параметров — команд для операционной системы, предотвращающие запуск “Защитника Windows”. Запустится главное окно Защитника Windows (если вы увидите сообщение о том, что «Приложение отключено и не ведет наблюдение за компьютером», то, вероятнее всего, у вас просто установлен другой антивирус). В зависимости от того, какая версия ОС у вас установлена, выполните следующие шаги. Как отключить антивирус на Windows 10 навсегда? Отключить встроенный антивирус Windows 10 получится на панели «Безопасность Windows» в разделе «Защита от вирусов и угроз», с помощью вспомогательного софта, включая другой антивирус, или редактора групповой политики.
Как отключить защитник Windows
В последних версиях Windows 10 отключение Защитника Windows несколько изменилось по сравнению с предыдущими версиями. Если же такой вариант нам не подходит, то есть способы и полностью и навсегда отключить Защитник Windows 10 двумя способами — используя редактор локальной групповой политики или редактор реестра. Способ с редактором локальной групповой политики не подходит для Windows 10 Домашняя. Однако, в последних версиях Windows 10 этого недостаточно, дополнительно требуется отключить службу защитника Windows, причем сделать это просто в службах не получится.